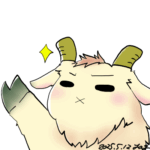今回は、「そもそも液晶タブレットとはどういうものなのか?」という説明を書いていきたいと思います。
この記事は、
・初めての液タブ購入で、配線の仕方や設定方法が分からない方
・絵を描かない人の活用方法、液タブがなくてもデジタル絵を描く方法を知りたい方
向けに書いています。
最初の方は設定などになりますので、液晶タブレット自体の知識がないかたは、後半まで目次で飛んで下さい。
液晶タブレットとは、「ペンで描けるディスプレイ」
「お絵描き用の液晶タブレット」と聞くと、絵を描ける人は「液タブ」ですぐに想像がつくのですが、私自身も含めて、実際に手に入れるまではその正体を知らない人が多いようです。
「液タブ」と聞くと「絵を描くための特別な周辺機器」と思いがちですが、簡単にいえば、「液晶部分にペンで描けるディスプレイ」であり、PCからも、液タブ本体もそう認識されています。
液晶タブレットの配線について
液晶タブレットは、多くの場合、HDMIケーブルとUSB(USB-cの場合も)の2本で接続します。
この接続に関して、PCの認識は簡単に図解するとこうなっています。
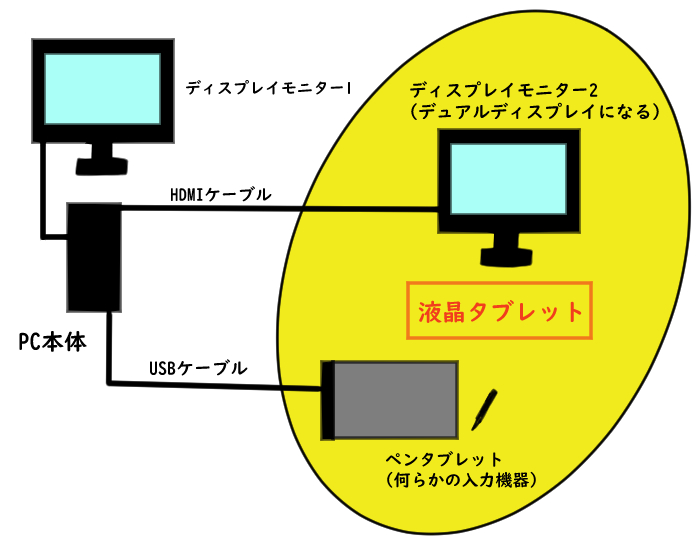
・HDMIはディスプレイを繋いでいる
・USBは何らかの入力機器を繋いでいる
と、PCは認識しているわけですね。
(※これは分かりやすく図解しただけなので、機種や環境によって変わります)
ここをしっかりと理解しておかないと、配線や設定でトラブルが起こります。
結構、HDMIケーブルだけ、USBだけで接続して、「画面が映らない!」「映っているのにペンを認識しなくて絵が描けない!」とメーカーに問い合わせやクレームを入れる方も時々いるようです。
確実に2本繋がないと、正しく動かない機器なんですね。
液タブを繋いだら、デスクトップアイコンが全部なくなった! パソコンが壊れちゃったの!?
友人が液晶タブレットを買った時にSOSが来たので、これについても解説しておきます。
「液タブ繋いで板タブのドライバをアンインストールしたら、パソコンが起動しなくなった!」
と連絡が来ました。
そんなヤワいPCがこの世にあるのか…と思いながら詳細を聞くと、
「アイコンが画面に上がって来ない」
と画面写真が送られて来ました。
「(下のタスクバーにアイコン並んでるし、これ起動してるよなあ…)…液タブの方にアイコン並んでない?」
「アイコンおったー!?」
「じゃあいけてる」
このやりとりは、前述したように「液晶タブレット=2台目のディスプレイ」とPCが認識したことにより、「勝手にPCがメインモニターとして液タブ選んだ」ことが原因です。
所有者に無断で勝手に推しモニターを選ぶんじゃねえ。
この場合は、「コントロールパネル」やデスクトップを右クリックして出て来る「個人設定」など(OSにより異なります)で、ディスプレイモニターの設定を変更して、PCに「こっちがメインだよ。俺の推しだよ。」と自分で教える作業が必要になります。
因みに液晶タブレットのドライバを先にインストールしていればペンを認識しますので、ペンで設定しましょう。
友人は「何かペン反応しない。ドライバ入れてないから?」と言ってました。
PC壊れた!?と思ったので、入れていなかったとのことです。
こういう場合は次の項目に書いていますが、「画面が拡張されてる」とPCが認識していますので、マウスを上下左右どこかの画面外まで移動させると、液タブの中にマウスポインタが現れます。
右クリックで選んでも、ウインドウなどが全て液晶タブレットの方で開くようになっていますので、「窓どこ!?」と焦らずにマウスポインタを移動させて下さい。
因みにドライバを入れないと、PCは「何か新しいモニターは刺さったけど、このUSBに刺さってるのは何?使い方が分からん」とタブレット機能をガン無視しますので、早めにメーカーから指定されたドライバをダウンロードしましょう。
ワコム系のドライバと、海外製のドライバは競合することが多いようなので、これまで使用していたのがワコム製のタブレットであれば、ドライバは確実にアンインストールしておくことをおすすめします。
もちろん、逆もまた然りです。
お絵描きソフトが液タブに表示されない?
私がXP-PENの液晶タブレットを購入して、配線を完了した後に陥った罠です。

前述の「液晶タブレットはディスプレイ」という認識が、この場面で早めに理解出来たので良かったのですが…
絵を描こうとして、クリップスタジオというお絵描きソフトを起動すると、元々のディスプレイにぱっと表示されるわけです。
液晶タブレットにはデスクトップの画像こそ表示があるものの、アイコンなどもなく、ソフトを起動しても画面が表示されずお絵描きが出来ない…!となってしまいました。
すごく単純に図解すると、この時の状況はこんな感じなんですよね。
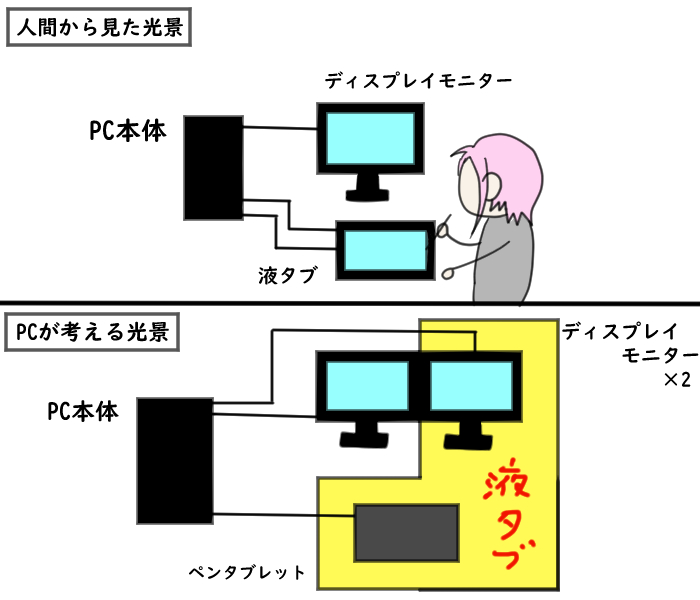
か、勝手に横に並べるなよー!
人間の目からは、液晶タブレットは手元にあって「絵を描くデバイス」なんですが、PCの認識としては「ディスプレイ」で、デュアルモニターとして元々あったディスプレイの横か下に並んでいる!と思っているわけです。
なので、お絵描きソフトの上の方のバーをマウスでドラッグして、横にすーっと移動させてみると、表れます。
マウスポインタも行方不明になったら、左右上下にぐぐーっと移動させてみて下さい。
因みにこの設定は、Winの場合は「コントロールパネル」のディスプレイ設定を変更するところで、「拡張」というのを選んでいる状態です。
もし、液晶タブレットで絵を描く時に画面の方で同時に色味を見たいなーという時は、「複製」というメニューを選びましょう。
これについては、前述したように繋いだ時に「メインモニター」にどちらかが勝手に選ばれてしまいますので、元々のディスプレイでネットサーフィンをしたり、文章を書いたりする場合は、そちらをメインモニターに設定するのがおすすめです。
光量や色味の設定など
Amazonのレビューを見ると、「設定で変えられる」という内容を見て、あー、何かそういう設定項目とか機能があるんだよね、と漠然と思ってしまいますよね。
これも「液タブはディスプレイ」と考えると、どういうことか分かります。
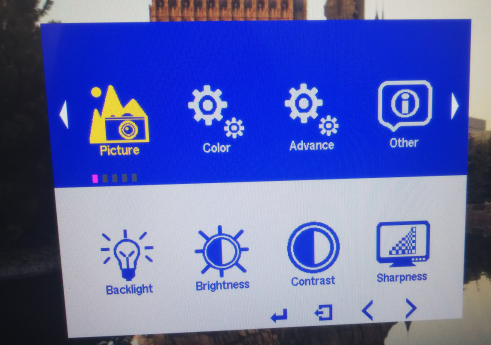
ディスプレイのボタン押したらよく出て来る、何かドット絵みたいなメニューで設定しますw
バックライトの明るさや、コントラストなど、まさにディスプレイですね。
機種にもよりますが、結構細かく設定出来ます。
絵を描かない人は、液晶タブレットを活用出来る?
液晶タブレットは「ペンで絵を描けるディスプレイ」です。
自分自身でイラストを描かない方は、あまり活用出来ないと思われると思いますが、写真や文書に文字を入れたり、画像の編集をする上では便利です。
写真のコラージュや漫画っぽいものを作りたい方には、画像ソフトも必要になって来ますが、画像や写真をよく扱うブロガーさん、またはイラストっぽい図解を描く方などは表現の幅が広がると思います。
ペンタブレットも便利ですが、「画面を見ながら手元で描く」というハードルがありますので、液晶タブレットならアナログでペンで紙に書くような扱いが可能です。
しかし「普段絵を描かないから、高額な費用はかけられない」という方向けに、液晶タブレット、もしくはそれっぽく絵を描く方法をまとめておきます。
「PCに繋いで絵を描きたい」
ちょっとコスパは悪いのですが、どうしても液晶タブレットを試してみたい!という方は、10~12インチの液晶タブレットなら、2万円台の手頃な価格で手に入ります。
出来れば、大きな家電屋のワコムのコーナーなどに行って、液晶タブレットがどんなものか実機を試してから、購入を検討しましょう。
「モバイルタブレットっぽく使いながら本格的な絵を描きたい」
お値段はめちゃくちゃ上がりますが、「ipadPro」と「ApplePencil」が一番コスパが良いです。
「ApplePencil」は高額ですが、普通のスタイラスペンも使用可能とのこと。
お絵描き用の液晶タブレットとしてもかなり高機能ですし、もちろんiPadですから、他にも色々な用途に使用出来ます。
絵を描くプロの方も使用しています。
「手軽に安価に絵を描きたい」
かなり簡単で精度はありませんが、出来れば費用をかけず、簡単に画面に絵を描きたい方はこちらを試しましょう。
まずスマホや、持っているタブレット端末にお絵描きアプリを入れて、「スタイラスペン」を買いましょう。
とはいえ、スタイラスペンはかなり高額なものから安価なものまで、種類が豊富です。
1万円以上するものもあります。
そこまで出すなら、多分液晶タブレットを買った方が良いですよね。
本来、アフィリでも貼るのが正しいと思いますが、最強に安くて、最強に描きやすいペンを紹介します。

みんな大好き100均、キャンドゥの「ディスクタイプタッチペン」です。
ですが、安いからといって侮ってはいけません。
このペンは、素早いタッチなどには不向きなのでスマホゲームでガシガシ使うのには向きませんが、ディスクがついているため、先がゴム製やスポンジ製のものに比べて、画面上の滑りやすさが最強です。
ディスクがあることであまり細かいイラストなどは描けませんが、かなり正確に線を引くことが出来ますので、簡単な文字やイラストを写真に入れたり、また、Nintendo Switchのスプラのイラストを描くのに使用している人もいます。
こちらは一時期かなり流行したので、品薄になっていて、メルカリなどでの転売が多々あったのですが、今は落ち着いているかと思います。
送料はかかりますが、通販で似たようなタイプも100~500円前後で販売していましたので、「ディスクタイプ タッチペン」などで検索してみて下さいね。
まとめ
液晶タブレットは国産品は非常に高価で、長い間憧れがあっても購入が出来てない人は多いです。
私は今回、海外製の液晶タブレットを購入してみて、設定などに少し困ったのですが、海外製のものは情報が少ないこともあり、今後困る方も増えると思いましたので、記事をまとめてみました。
参考になれば幸いです。
ここまでお読み頂き、ありがとうございました。