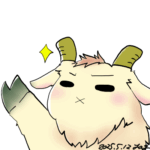今回はお絵かきソフト「クリップスタジオ」の補助デバイス、「タブメイト」を導入しましたので、接続した時のことと、使った感想を書いていきます。
私は特に接続の時に苦労したので、「買ったけど上手く接続出来ない!」という人の助けになれば幸いです。
正式名称は「CLIP STUDIO TABMATE」です。
タブメイトが届いてから、接続まで
年始の営業前に公式で注文しました。
営業日は1/7からでしたが、翌日の1/8には届きましたので、注文から届くまではめちゃくちゃ早いです。
色々なところで販売しているのですが、「クリップスタジオ」のソフトを所持していると、最安値の3,500円で買うことが出来ます。送料も無料です。
公式で5,500円で買える本体には「debut」というソフトもついてくるのですが、使っているうちに「PRO」が必ず欲しくなりますし、ぶっちゃけ本格的に描く人なら「EX」まで欲しい!となると思います。
「PRO」→「EX」のアップグレードは割引があるのですが、「debut」からは割引はありません。
先に「PRO」をダウンロード購入して、公式でシリアルナンバーなどの会員登録を済ませてから、「タブメイト」を3,500円で購入する方が断然お得ですよ!
![]() ソフトだけで終わりでなく、誰かが作った素材のDLなども出来て本当に便利です。
ソフトだけで終わりでなく、誰かが作った素材のDLなども出来て本当に便利です。
お絵かきがめちゃくちゃ楽しくなりますよー!
「タブメイト」を買う前に注意!
因みにこの「タブメイト」に関しては、iPad版の「クリップスタジオ」では使用出来ないようです。
しかし絵を描くための補助デバイスについては、Switchのコントローラーやゲームデバイスなど、Bluetooth接続のものなら結構使えるものが多いです。
ネットでおすすめされていたのはこちらです。
現在はAmazonでしか取り扱いがありませんでした。
PCにBluetoothがついているかどうか確認!
実際商品が届いた時に発覚したのが、私のPCにBluetoothの機能がついていないことです。
そもそもBTOPCなので、市販品のデフォルト機能がついてない!
比較的新しい家電メーカーのPCを使っている方は、Bluetooth機能があると思いますが、PCにない場合は、「Bluetoothアダプタ」というのが別途必要になります。
私は一応こちらの商品で使用出来ましたが、普通のPCでお絵描きする方はUSB接続の穴が足りているのか心配になってくるレベルです…
因みにこういった機器の在庫を持っているのはAmazonくらいで、楽天で大手家電屋さんなどに頼むと結構時間がかかります…
PCにBluetooth機能がない人は、タブメイトと一緒にAmazonで注文しておきましょう。
「タブメイト」の接続手順
本当にすごく簡単で、届いてから電池を入れて、一番下のボタンを長押しするだけです。
Bluetoothで簡単にペアリング出来ます。
PCにBluetooth機能がついていればね!!
Bluetooth機能のないPCをお使いの方は、まずは「Bluetoothアダプタ」をPCに設定するところからになります。
上記で紹介したBluetoothアダプタは、入っている取り扱い説明書に「差し込む前にドライバをダウンロードして手順に従って下さい」と書かれてあります。
Win8.1までの方は、その手順に従って操作しましょう。
問題はWin10です。
私はここで引っかかったのですが、実はWin10は公式のドライバをダウンロードしなくても、差し込んだだけでPC側でちゃんと使えるようにしてくれるんですよ。
取り扱い説明書には一切書かれていませんでしたが、エレコムの公式サイトのQ&Aで見つけました。
何より、私は全くペアリング出来ず、Bluetoothもオンにならない状態で1時間くらいエレコム公式とクリスタの公式を見比べて格闘していたのですが、ドライバをアンインストールしたらすぐ使えるようになりました。
かえしてよあたしの1じかんんん!!
なかなかペアリング接続が出来ない方は、
1.ドライバのアンインストール → 再インストール
2.Bluetoothアダプタを挿すUSBの穴を変える
3.PCの再起動
などを試してみましょう。
色々調べましたが、動くようになった!という報告が上がっていた対処方法です。
「タブメイト」の機能や使ってみての感想
タブメイトの機能と、買おうと決めた日
このデバイスはそもそも、
「各ボタンに、クリップスタジオ内の機能メニュー(ショートカット)を登録する」
というものです。
つまり、キーボードを利き手と反対側に設置出来て、多種多様なショートカットを自在に使いこなしている…という方にはあまり必要ないかもしれません。
あくまで「よく使う機能」をいくつか登録出来るだけなのです。
デフォルトで登録されているのは、キャンバスサイズの大小を調節する、キャンバスを回転させる、操作の前に戻ったりひとつ進んだりする、ブラシサイズを調節する、などです。
私がこれを使いたかった理由は1つ、
「これで、絵の一時左右反転をしたかった」のです。
画力のある方はともかく、デッサン狂いがないかを確認するには、絵を裏側から透かしてみるのが一番なんですよね。つまり、デジタルなら「絵の反転」です。
新年一発目、画力UPのための「丁寧な作画」を心に誓った私は、ちょいちょい反転しつつ絵を修正しながら描いていたわけです。
めっちゃめんどくさい。
だって、上の方にずらっと並んだメニューの「表示」押して、すぐ下の「反転・回転」にマウスオンして、更に開いた下の方の「左右を反転」まで行かないとダメなんですよ。
しかもそれやって、絵を見て修正かけてから、同じ手順で「反転をリセット」を押しに行くわけです。
絵を描く方なら分かると思いますが、修正した絵が元に戻した時に正しいとは限らないわけで、この修正のための手順は複数回行われるわけです。
最高めんどい!!!
「いつか欲しいな~」などと思っていたタブメイトを「今すぐ買おう」となった原因がこれでした。
私の机上は、利き手の反対側にキーボードを設置出来るような環境ではありません。
絵を描く時のキーボードの位置は液晶タブレットの後ろです。
ショートカットとか押してる暇があったら、ペンで操作した方が早い!って環境です。
導入してから作業効率が変わったかどうか。
結論からいうと、段違いです。
上記の「左右反転」が一発で出来るのもそうですが、ブラシサイズを、ボタンをカチカチ押して、目で見ながら感覚的に変えることが出来るのが大きいです。
「ここ消したいな~」
と思った時、消しゴムツールに変えて、ペンを浮かせながらボタンをカチカチするだけで、
「ちょうどいい大きさに!描画の○が!変わる!!」
塗り残しっぽいのを見つけた時や、細かいところを描く時に、ペンをそこに浮かせながらダイヤルをくるくるするだけで
「すぐ大きくなる!!全体見たい時もすぐカチってしたら全体ビューになる!!!!」
あっ、ぼーっとしてて変な線引いちゃった…戻るやつ…ってなっても
「ボタン1つで!すぐ戻る!!!」
………なんだコレ異界の神器か何かか。
色んなところのレビューで、以前の機種を使っていた方は酷評していたりして、私も買うのを少しためらっていたのですが、初めて使う方にはただの超便利な道具です。
接続で苦労した段階では「有線のバージョンも欲しいよなー」などと思っていたのですが、寒い冬の最中、左手を膝上の毛布で温めながら使用出来ることの便利さ!!最高です!!
左手が全っ然疲れない!すごい!
効率としては比較が難しいので微妙なのですが、感覚的に絵が描けるので描画に集中出来ていて、私、これを導入してから2日で簡単な白紙漫画4枚(ペン入れあり)、イラスト1枚(簡単カラーあり)描きました。
液タブと併せて絵を描くのがすごい楽しくなった…!!
「タブメイト」のボタン設定方法
公式サイトにありますが、「クリップスタジオ」を開いて、編集メニューの下の方に「タブメイトの設定」というのがあります。
旧機種の「タブメイトコントローラー」の設定と並んでいますが、そちらは使えないようになっています。
「タブメイト」の改造
手の大きさによっては、本体が持ちにくかったりするようです。
手の大きい方は、養生テープでクッションを挟んで少し本体を太らせて握りやすくしていたり、逆に手の小さい方はボタンにテープを貼って押しやすいよう高さを出したり、養生テープで持ち手をくっつけたりしていました。
私はまだあまり使用していないからなのか、手の大きさ的に必要ないのか、改造しようと思っていたのにあまり必要ありませんでした…
もうちょっと使い込んで改造が必要になったら、改造記事も書くと思います。
まとめ
まだ使い始めたばかりなので、もっと使い込めば効率も上がって来ると思いますが、今は気付いたら手元から離していたりしています(笑)
しかし、時間を忘れるくらい集中して絵を描けるようになりました。
「タブメイト」、おすすめです!
ここまでお読み頂き、ありがとうございました。